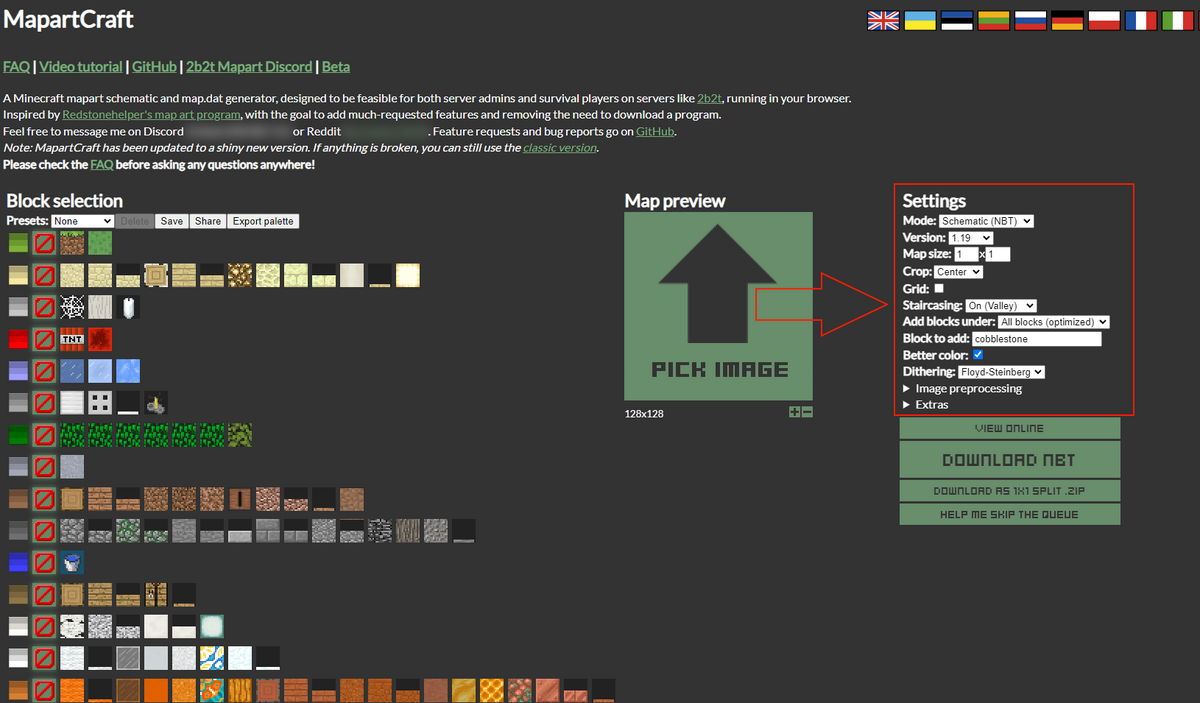In diesem Guide werden wir erklären, wie du faszinierende Pixelarts erstellen kannst und wie du diese dann im Malblock umsetzt. Der Malblock ist eine spezielle Option, die wir unseren Spielern anbieten, um einen eigenen Bereich zu mieten und darin Pixelarts zu gestalten, genaueres siehe hier.
Schritt 1: Ein Bild aussuchen
Such dir ein Bild aus dem Internet oder erstelle selbst eins, das du als Pixelart erstellen willst und habe es als .png oder.jpeg datei zur verfügung.
Schritt 2: Das Hochladen des Bildes
Besuche dann am besten die folgende Webseite: https://rebane2001.com/mapartcraft/. Dort kannst du das Bild hochladen und teilweise auch kleinigkeiten noch bearbeiten. (zum hochladen einfach auf den Pfeil im grünen kasten klicken oder die datei einfach in die website ziehen)
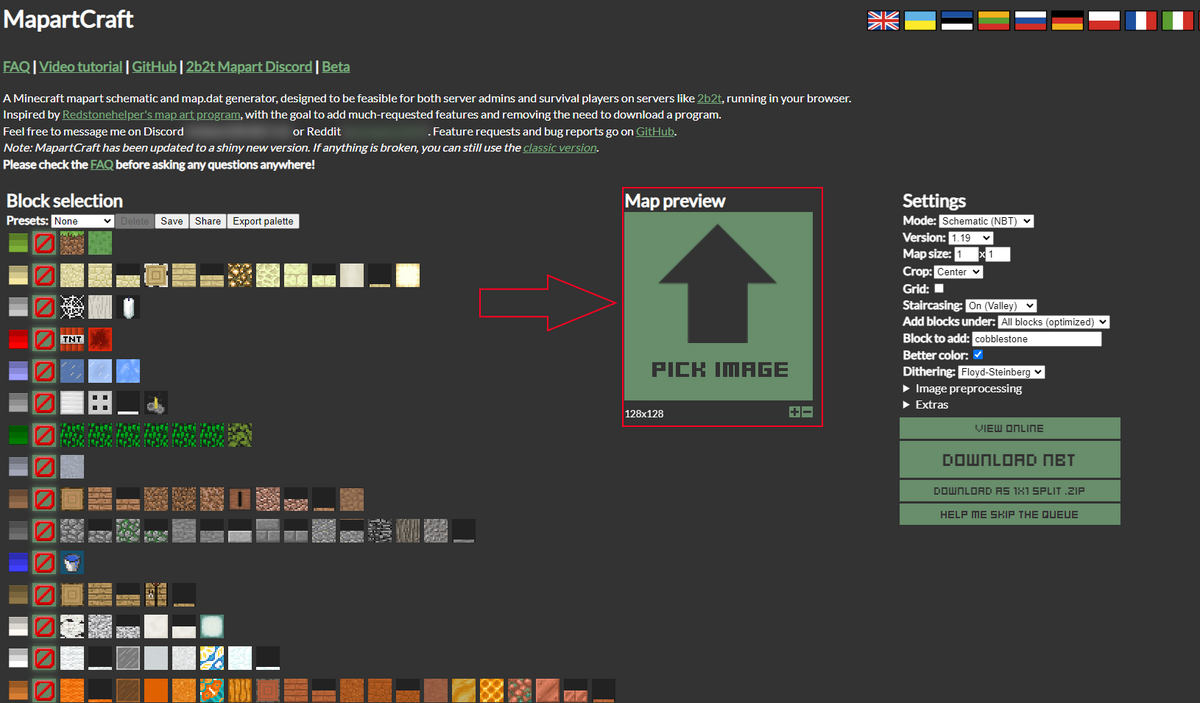
Schritt 3: Blockauswahl
Auf der linken Seite der Webseite findest du eine Liste mit allen verfügbaren Blöcken. Wähle die Blöcke aus, die du für dein Pixelart verwenden möchtest. Du kannst zwischen verschiedenen Farben und Materialien wählen, um die gewünschte Optik zu erzielen. Für den anfang ist es jedoch ratsam einfach das preset (vorlage) everything auszuwählen.
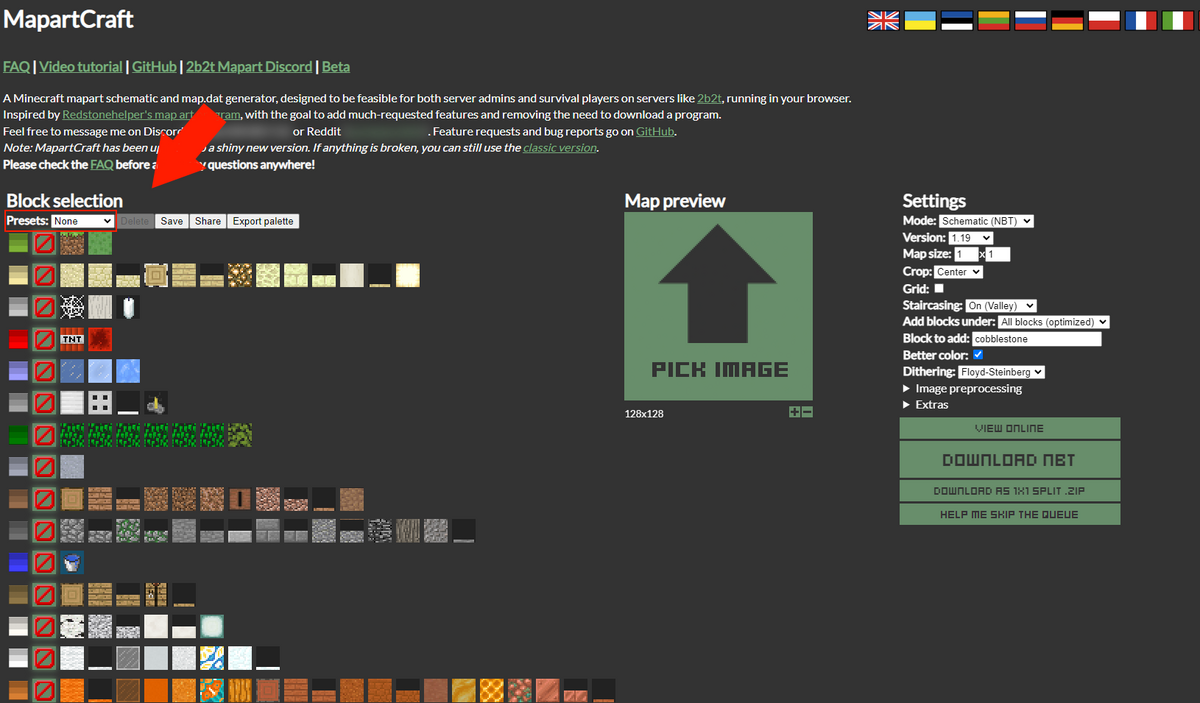
Schritt 4: Karten Größe und Funktionen
Unterschied zwischen 2D und 3D Bildern
Ein 2D-Bild wird flach auf der Karte dargestellt. Die Blöcke werden nur in der Ebene platziert, ohne Tiefe oder Höhenunterschiede und ist dadurch deutlich einfacher und schneller zu bauen hat aber weniger farbvielfalt.
Ein 3D-Bild hingegen wird quasi Treppen artig gebaut. Die Blöcke werden entsprechend der Farbtiefe des Bildes platziert, wodurch ein deutlich höhere farbvielfalt möglich ist aber auch deutlich länger dauert zum bauen.
Schritt 5: Online-Ansicht und Nachbau
Nachdem du alle Einstellungen vorgenommen hast, kannst du dir das fertige Pixelart online anzeigen lassen. Hierbei hast du die Möglichkeit, das Bild aus verschiedenen Blickwinkeln zu betrachten. Klicke dazu oben rechts auf "3D" und du kannst das gebaute quasi wie in minecraft schon betrachten und sogar darin herumfliegen.
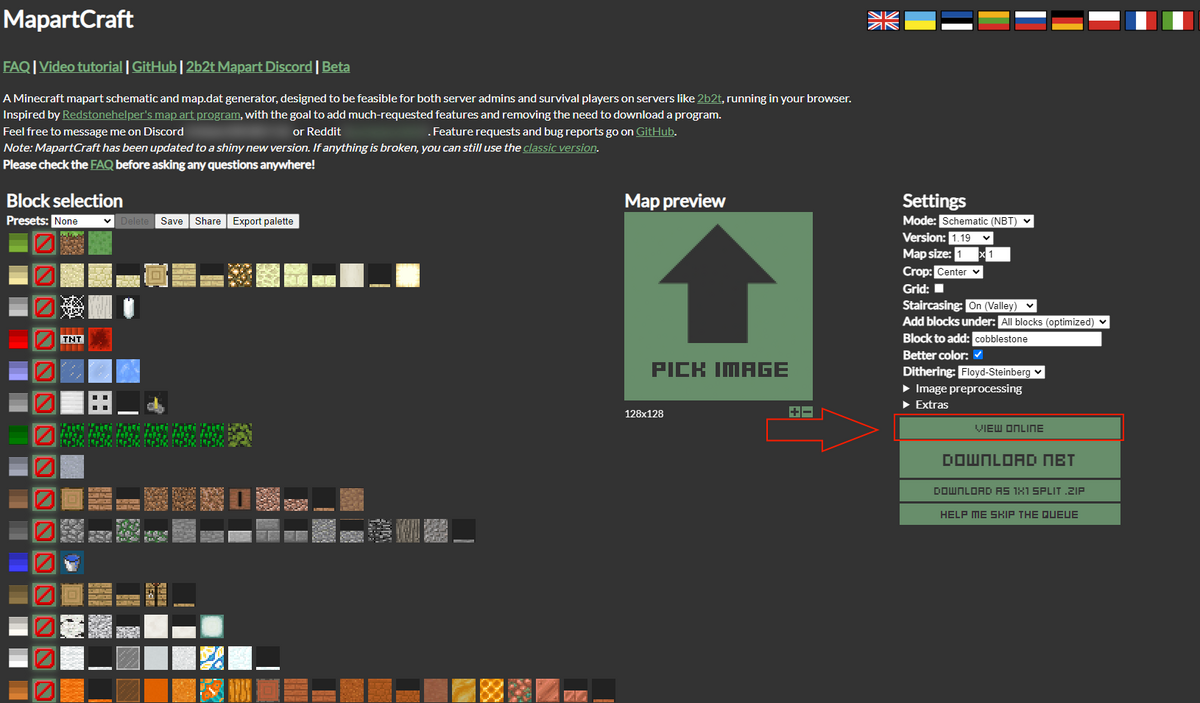
Alternativ: Export als NBT-Datei und Verwendung von Modifikationen
Wenn du möchtest, kannst du das erstellte Pixelart auch als NBT-Datei exportieren. Diese Datei kann in Modifikationen wie Litematica integriert werden. Es ist jedoch wichtig zu beachten, dass solche Modifikationen nur zur Visualisierung im Malblock verwendet werden dürfen und keine Funktionen verwendet werden dürfen, die das Bauen im normalen Spielgeschehen erleichtern (z.B sowas wie easy place).
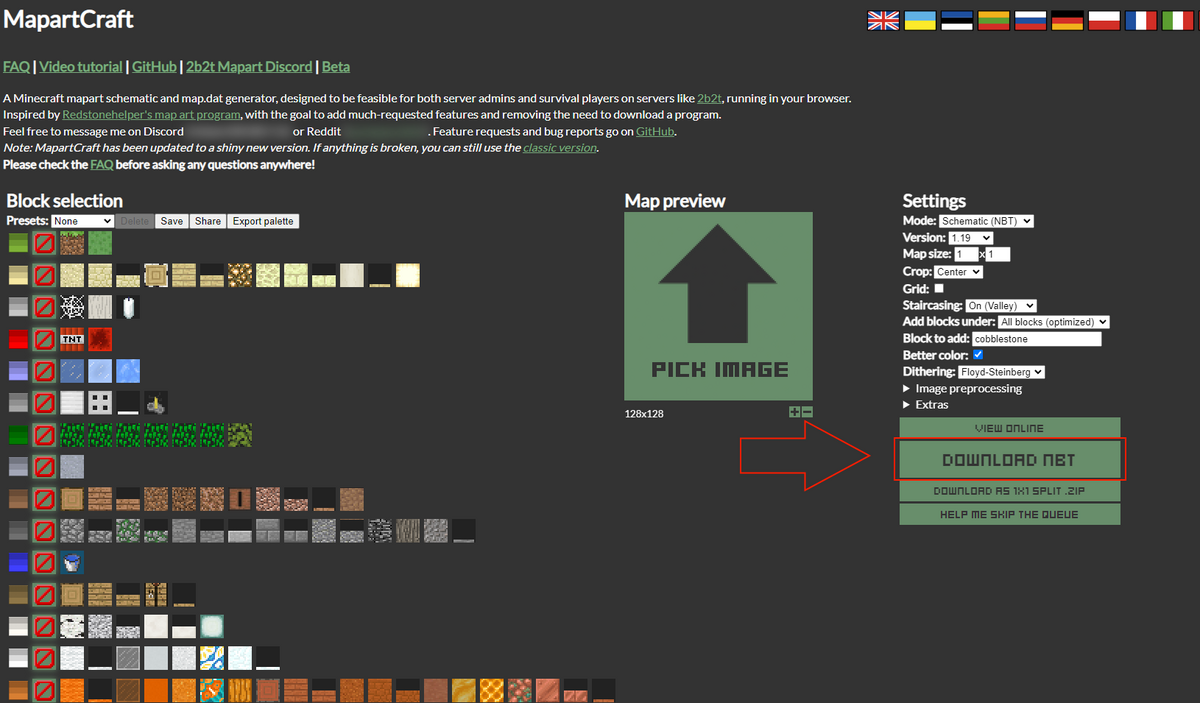
Hinweis zur verwendung von Litematica
Wie bereits erwähnt, ist Litematica ausschließlich zur Visualisierung von Baublöcken erlaubt. Es darf keine Funktion verwendet werden, die das normale Bauen vereinfacht.
Damit ihr euch sicher sein könnt, dass ihr nichts Verbotenes nutzt, geht ihr am besten in die Einstellungen von Litematica. Standardmäßig erreicht ihr diese, indem ihr gleichzeitig die Tasten "M" und "C" drückt. Dort öffnet ihr das Konfigurationsmenü und überprüft, ob keine Taste für "Easyplace" belegt ist. Falls ihr eine Taste belegt habt, könnt ihr sie ersetzen, indem ihr durch Linksklick und anschließendes Drücken der ESC-Taste entbinden. Wenn ihr absolut sicher sein wollt, entbindet ihr alle Tasten außer der "openGuiMainMenu"-Taste.
Wer sich übrigens fragt, wie man diese NBT-Datei nun in Minecraft mithilfe der Mod sehen kann, geht wie folgt vor: Öffnet euren ".minecraft" Ordner und navigiert zum "schematics" Ordner. Dort platziert ihr die NBT-Datei. Anschließend kehrt ihr zu Minecraft zurück und öffnet das Litematica-Menü (durch Drücken der Tasten "M" und "C" gleichzeitig). Wählt die Option "Load Schematic" aus und sucht dort nach der entsprechenden NBT-Datei. Falls erforderlich, könnt ihr die Schematic-Placements (auch im Litematica-Menü zu finden) nutzen, um die Datei an die richtige Position zu bringen.
Mit dieser Modifikation hat ein Stock standardmäßig eine andere Funktion, mit der ihr Einstellungen an eurer Schematic vornehmen könnt. Wenn ihr dies nicht möchtet, müsst ihr dies in der "generic" Spalte unter "toolItemEnabled" deaktivieren.
~Staff