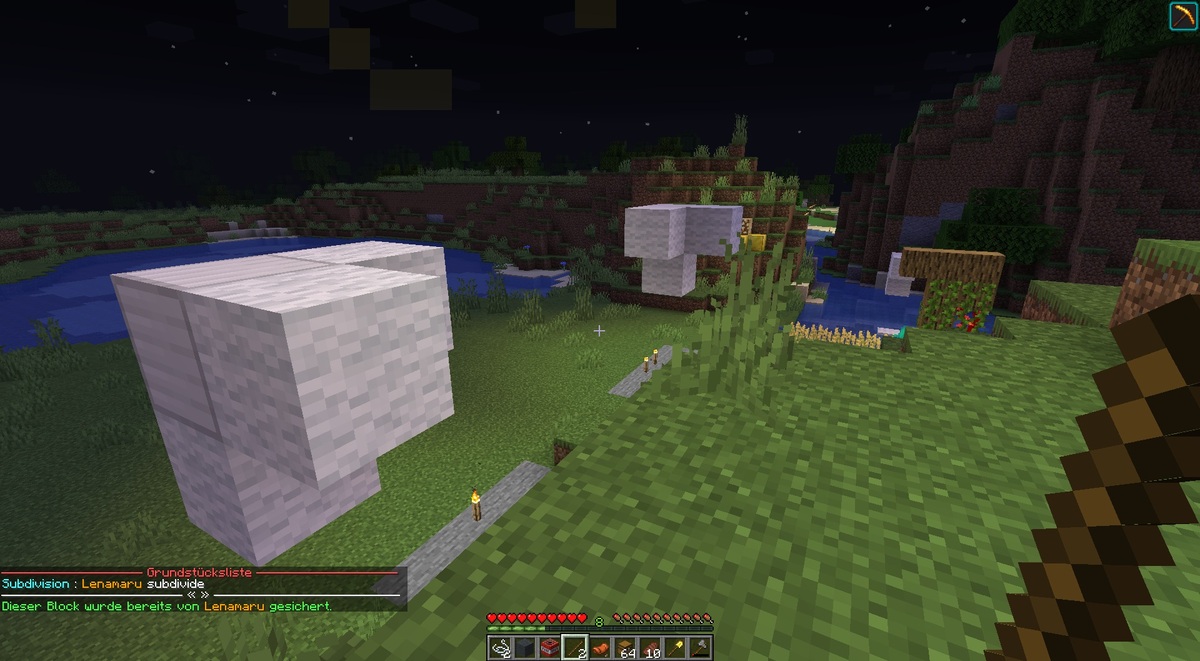Was sind Subdivides?
Subdivides sind quasi Claims in Claims. Ihr könnt somit euer Claim/GS in einzelne Teilstücke unterteilen. Das ermöglicht euch einzelne Gebiete in eurem Claim unterschiedlich zu bearbeien. Damit ist es euch möglich lediglich Spieler auf gewisse Gebiete zu berechtigen. Damit könnt ihr zum Beispiel Keller ausheben lassen, eure Farmen zur Verfügung stellen oder euer Kistenlager nur für euch sichern, ohne dass ihr euch Gedanken machen müsst, dass jemand etwas zerstört.
EIn Subdivide ist also genauso ein Claim und wird daher mit den gleichen Befehlen bearbeitet.
Das Ändern von Flags auf Subdivides ist bisher noch nicht möglich! Subdivides werden bisher immer die gleichen Flageinstellungen übernehmen wie der Hauptclaim und diese auch behalten. Ändert ihr eine Flageinstellungen im Hauptclaim, dann ändern sich diese Einstellungen auch in allen Subdivides dieses Hauptclaims.
Wie erstelle ich einen Subdivide?
- Ihr benötigt das ClaimTool bzw. die Goldschaufel
- Nehmt das ClaimTool in die Hand und nehmt diese erst wieder aus der Hand, wenn ihr fertig seid.
- /modesubdivide eingeben. Solltet ihr die Schaufel zwischenzeitlich aus der Hand legen, dann seid ihr wieder im /modebasic.
- /cuboid zum Umschalten zwischen 2D-Mode und 3D-Mode. Zeigt euch danach im Chat an, welcher Modus aktiv ist.
- 2D-Mode: Wenn ihr einen Subdivide erstellen wollt, der eine Fläche über die gesamte Höhe (0-255) nutzt.
- 3D-Mode: Wenn ihr einen Subdivide erstellen wollt, der eine Fläche über eine von euch selbst gewählte Höhe nutzt. (z.B. Nur ein Zimmer im Haus mit lediglich 4 Block Höhe)
- Nun klickt ihr mit immer noch dem Claim Tool in der Hand, die erste gewünschte Ecke eures Subdivides an. Danach die entsprechende diagonal gegenüberliegende Ecke.
- Achtung: Die Eckpunkte dürfen nicht auf der Grenze des Hauptclaims/eines anderen Subdivides liegen.
- Im 2D-Mode: Die Höhe der angeklickten Eckpunkte spielt keine Rolle.
- Im 3D-Mode: Die Höhe der angeklickten Eckpunkte muss den gewünschten Höhen eures Subdivides entsprechen.
- Wenn ihr ein Subdivide von Höhe 64 bis 69 haben möchtet, dann muss Eckpunkt eins auf Höhe 64 und Eckpunkt zwei auf Höhe 69 sein oder eben umgekehrt.
- Solltet ihr eine Fehlermeldung im Chat bekommen lest diese durch und versucht es nochmal. Wahrscheinlich versucht ihr dann einen Subdivide außerhalb eures Haupclaims zu erstellen oder dieser Subdivide würde einen anderen Subdivide überlappen.
Mögliche Fehlermeldung
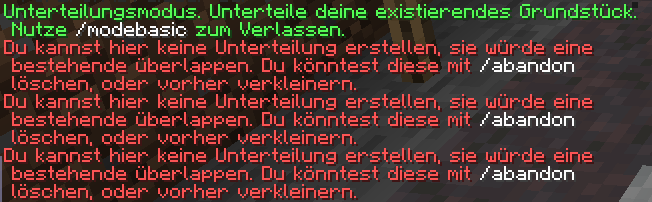
Du versuchst entweder einen Subdivide zu erstellen, der mit einer Grenze auf deinem Hauptclaim liegt oder deinen Hauptclaim sogar überschreitet. Oder du versuchst einen Subdivide zu erstellen, der einen anderen bereits vorhandenen Subdivide überlappen würde.
Überprüfe deine gewählten Eckpunkte und den Bereich dazwischen nochmal mit dem InspectTool. Und versuche es noch einmal innerhalb deines Hauptclaims und ohne einen bereits vorhanden Subdivide zu überlappen.
/abandon funktioniert nicht!
- Fertig, euer Subdivide ist nun erstellt. Ihr seht diesen auch mit Hilfe des Inspect-Tool. Die Ecken eines Subdivides sind mit weißer Wolle und Eisenblöcke markiert.
Wie bearbeite ich einen Subdivide?
- Sucht euren Subdivide mit Hilfe des Inspect-Tool. Die Ecken werden euch mit weißer Wolle und einem Eisenblock angezeigt.
- Stellt euch in diesen Bereich und bearbeitet diesen Claim/Subdivides wie es bei /claiminfo oder ClaimBerechtigungen beschrieben ist. Dort ist genau beschrieben wie ihr Spieler hinzufügt oder einzelne EInstellungen des Claims ändert.
- Tipp: Bennent all eure Claims, auch eure Subdivides für eine bessere Übersichtlichkeit!
- Im entsprechenden Claim stehen und /claimdisplayname [Name] eingeben.
- Stellt immer sicher, dass ihr im richtigen Claim/Subdivides steht den ihr bearbeiten wollt!
- Mit /claiminfo könnt ihr überprüfen ob ihr in eurem Subdivide steht. Entweder ihr erkennt es am selbst gesetzten Namen oder daran, dass bei Typ [Subdivision] ausgewählt ist.
- Tipp: Bennent all eure Claims, auch eure Subdivides für eine bessere Übersichtlichkeit!
Wie verändere ich die Größe eines Subdivides?
Ihr könnt dafür eine von 2 Varianten nutzen:
1. Per Ecken anklicken und verschieben:
Ecken anklicken und Verschieben
- Sucht euren Subdivide mit Hilfe des InspectTool. Die Grenzen werden euch mit weißer Wolle und die Eckpunkte mit einem Eisenblock angezeigt.
- Stellt sicher, dass ihr euch den richtigen Subdivide anzeigen lasst. Zur Not vorher mit /claiminfo überprüfen und dann nochmal mit dem InspectTool die Ecken anzeigen lassen.
- Nehmt euer ClaimTool in die Hand und nutzt dieses die ganze Zeit.
- Ihr solltet nicht im /modesubdivide sein! Dadurch könnt ihr Fehler vermeiden!
Gebt zur Sicherheit nochmal /modebasic ein.
- Ihr solltet nicht im /modesubdivide sein! Dadurch könnt ihr Fehler vermeiden!
- Jetzt klickt ihr die entsprechende Ecke (den Eisenblock), den ihr verschieben wollt mit dem ClaimTool an.
- Achtung: Dieser Eisenblock ist nur eine visuelle und nicht echte Darstellung! Ihr könnt diesen Block nur anklicken, wenn dort auch ein echter Block existiert (Genau an der Stelle, wo der Eisenblock ist.)
Achtung: Beachtet die Chatmeldung, die ihr erhaltet wenn ihr den Block anklickt. Sollte es eine falsche sein, dann einmal das ClaimTool aus der Hand legen und neu anfangen.
3 Beispielmeldungen:
RICHTIG:Ihr habt den Eckblock angeklickt und könnt diesen nun an eine Position verschieben und den Subdivide/Claim so vergrößern/verkleinern.
Falls das die falsche Ecke war oder ihr es doch nicht machen wollt, legt die GoldSchaufel/das ClaimTool aus der Hand.FALSCH:
oderDu hast nicht den Eckpunkt getroffen, sondern einen Block innerhalb eines bereits vorhandenen Claims oder außerhalb deines Hauptclaims.
Fang nochmal von vorne an und stell sicher, dass der Eckpunkt den du verschieben willst, auch wirklich vorhanden ist und nicht nur als Eisenblock durch das InspectTool auftaucht, damit du ihn auch wirklich anklicken kannst.
/abandon funktioniert nicht!
/abandonclaim funktioniert nicht!FALSCH 2:
Du hast nicht den Eckpunkt getroffen, sondern einen Block außerhalb eines Subdivides, aber in deinem Hauptclaim. Dies passiert, wenn du versucht hast einen Eckblock anzuklicken, du aber einen anderen Block erwischt hast und noch im /modsubdivide warst.
Du hast nun einen neuen Subdivide erstellt mit diesem Block als einen der Eckpunkt! Melde dich bei einem Mod oder höher!Um dies zu beenden, kannst du einfach die Gold-Schaufel/das ClaimTool aus deiner Hand legen oder /modebasic eingeben.
Fang nochmal von vorne an und stell sicher, dass der Eckpunkt den du verschieben willst, auch wirklich vorhanden ist und nicht nur als Eisenblock durch das InspectTool auftaucht, damit du ihn auch wirklich anklicken kannst.
- Achtung: Dieser Eisenblock ist nur eine visuelle und nicht echte Darstellung! Ihr könnt diesen Block nur anklicken, wenn dort auch ein echter Block existiert (Genau an der Stelle, wo der Eisenblock ist.)
- Habt ihr den Block mit der richtigen Meldung angeklickt, könnt ihr nun den neuen entsprechenden Eckpunkt, an den ihr die vorherige Ecke verschieben wollt, anklicken.
- Erhaltet ihr diese Meldung: Die Größe hierher zu ändern würde ein anderes Grundstück überlappen.
Beachte der neue Eckpunkt darf nicht auf der Grenze oder innerhalb eines anderen Subdivides liegen!
Außerdem darf der Eckpunkt auch nicht außerhalb deines Claims liegen!
- Dieser neue Eckpunkt kann auch innerhalb des Subdivides gesetzt werden um den Subdivide zu verkleinern.
- Erhaltet ihr diese Meldung: Die Größe hierher zu ändern würde ein anderes Grundstück überlappen.
- Solltest du die Meldung bekommen: Grundstücksgröße angepasst. Dann habt ihr eure Ecke des Subdivides verschoben. Dies könnt ihr mit allen anderen Eckpunkten ebenfalls machen, sofern diese echte Blöcke sind.
Habt ihr zudem das ClaimTool nicht aus der Hand gelegt in der Zeit und nicht /modebasic eingegeben, dann könnt ihr mit den anderen Ecken einfach ab Punkt 4 beginnen.
Ansonsten wieder ab Punkt 1.
2. Per Befehl:
Per Befehl
Vergrößern:
- Sucht euren Subdivide mit Hilfe des InspectTool. Die Grenzen werden euch mit weißer Wolle und die Eckpunkte mit Eisenblöcken angezeigt.
- Stellt euch nun in diesen Kasten aus weißer Wolle.
- /claimexpand [Blockanzahl] [Richtung] eingeben.
- [Blockanzahl] - Hier gebt ihr die Anzahl der Blockereihen ein um die ihr diesen Subdivide/Claim erweitern wollt, bzw. die Anzahl der Blöcke um die ihr die jeweilige äußerste Grenze der Richtung dieses Subdivides/Claims in diese Richtung verschieben wollt.
- [Richtung] - Die Himmelsrichtung/Richtung in die ihr diesen Subdivide erweitern wollt.
Mögliche Richtungen:- north, south, west, east - Erweitert euer Claim/Subdivide um die Anzahl der Blöcke in die entsprechende Himmelsrichtung.
Ihr könnt die richtige Himmelsrichtung über F3 erkennen. Schaut in die Richtung in die ihr erweitern wollt, drückt F3 und seht was bei Facing steht. - up, down - Erweitert euer Claim/Subdivide um die Anzahl der Blöcke nach oben(up) oder unten(down).
- all - Erweitert euer Claim/Subdivide um die Anzahl der Blöcke in alle Richtungen, sowohl oben, unten als auch alle Himmelsrichtungen!
- north, south, west, east - Erweitert euer Claim/Subdivide um die Anzahl der Blöcke in die entsprechende Himmelsrichtung.
- Beispiele:
- /claimexpand 5 east - Erweitert den Claim in dem ihr steht um 5 Blöcke Richtung Osten.
Östliche Grenze vorher: 65 --> Östliche Grenze danach: 70 (Claim wird größer!) - /claimexpand 8 down - Erweitert den Claim in dem ihr steht um 8 Blöcke nach oben.
Untere Grenzhöhe vorher: 18 --> Untere Grenzhöhe danach: 10 (Claim wird größer!) - /claimexpand 3 all - Erweitert den Claim in dem ihr steht um 3 Blöcke in alle Richtungen.
- /claimexpand 5 east - Erweitert den Claim in dem ihr steht um 5 Blöcke Richtung Osten.
- Solltest du die Meldung bekommen: Die Größe hierher zu ändern, würde ein anderes Grundstück überlappen.
Dann hast du versuchst den Subdivide/Claim über deine Grenzen hinaus oder in einen anderen Subdivide/Claim hinein zu erweitern. Wiederhole die ganzen Schritte und überprüfe deine gewählte Blockanzahl und Richtung!
Bedenkt: Die Grenze eines Subdivides darf nicht auf der Grenze des Hauptclaims/eines anderen Subdivides liegen! - Solltest du die Meldung bekommen: Grundstücksgröße angepasst.
Dann hast du dein Subdivide/Claim erfolgreich um die angegebene Blockanzahl in die angegebene Richtung erweitert. - Nun kannst du dir mit Hilfe des InspectTools wieder die neuen Grenzen anschauen und sehen ob es jetzt passt, falls nicht einfach diese Schritte wiederholen bis es passt.
Verkleinern:
- Sucht euren Subdivide mit Hilfe des InspectTool. Die Grenzen werden euch mit weißer Wolle und die Eckpunkte mit Eisenblöcken angezeigt.
- Stellt euch nun in diesen Kasten aus weißer Wolle.
- /claimcontract [Blockanzahl] [Richtung] eingeben.
- [Blockanzahl] - Hier gebt ihr die Anzahl der Blockreihen ein um die ihr diesen Subdivide/Claim verkleinern wollt, bzw. die Anzahl der Blöcke um die ihr die jeweilige äußerste Grenze dieser Richtung dieses Subdivides/Claims "zurückziehen" wollt .
- [Richtung] - Die Himmelsrichtung/Richtung in die ihr diesen Subdivide erweitern wollt.
Mögliche Richtungen:- north, south, west, east - Zieht die äußerste Grenze dieser Himmelsrichtung eures Claims/Subdivides um die Anzahl der Blöcke zurück.
Ihr könnt die richtige Himmelsrichtung über F3 erkennen. Schaut in die Richtung die ihr verkleinern wollt, drückt F3 und seht was bei Facing steht. - up - Zieht die unterste Fläche/Grenze eures Claims/Subdivides um die Anzahl der Blöcke nach oben.
down - Zieht die oberste Fläche/Grenze eures Claims/Subdivides um die Anzahl der Blöcke nach unten. - all - Zieht all eure Grenzen eures Claims/Subdivides um die Anzahl der Blöcke zurück!
- north, south, west, east - Zieht die äußerste Grenze dieser Himmelsrichtung eures Claims/Subdivides um die Anzahl der Blöcke zurück.
- Beispiele:
- /claimcontract 5 north - Zieht die nördliche Grenze des Claims in dem ihr steht um 5 Blöcke Richtung Mitte/Süden zurück.
Nördliche Grenze vorher: 65 --> Nördliche Grenze danach: 60 (Claim wird kleiner!)
- /claimcontract 8 down - Zieht die oberste Grenze/Fläche des Claims in dem ihr steht um 8 Blöcke nach unten.
Obere Grenzhöhe vorher: 78 --> Oberste Grenzhöhe danach: 70 (Claim wird kleiner!) - /claimcontract 5 up- Zieht die unterste Grenze/Fläche des Claims in dem ihr steht um 5 Blöcke nach oben.
Untere Grenzhöhe vorher: 15 --> Untere Grenzhöhe danach: 20 (Claim wird kleiner!) - /claimcontract 3 all - Zieht alle Grenzen des Claim in dem ihr steht um 3 Blöcke zurück Richtung Mitte.
- /claimcontract 5 north - Zieht die nördliche Grenze des Claims in dem ihr steht um 5 Blöcke Richtung Mitte/Süden zurück.
- Solltest du die Meldung bekommen: Die Größe hierher zu ändern, würde ein anderes Grundstück überlappen.
Dann hast du versuchst den Subdivide/Claim über deine Grenzen hinaus oder in einen anderen Subdivide/Claim hinein zu "verkleinern"/die Grenze in einen anderen Claim zurückzuziehen. Wiederhole die ganzen Schritte und überprüfe deine gewählte Blockanzahl und Richtung!
Bedenkt: Die Grenze eines Subdivides darf nicht auf der Grenze des Hauptclaims/eines anderen Subdivides liegen! - Solltest du die Meldung bekommen: Grundstücksgröße angepasst.
Dann hast du dein Subdivide/Claim erfolgreich um die angegebene Blockanzahl in die angegebene Richtung verkleinert/zurückgezogen. - Nun kannst du dir mit Hilfe des InspectTools wieder die neuen Grenzen anschauen und sehen ob es jetzt passt, falls nicht einfach diese Schritte wiederholen bis es passt.
Wie lösche ich einen Subdivide?
Ihr habt für nicht mehr gebrauchte/falsche Subdivides folgende Möglichkeiten:
- Behaltet ihn und verschiebt ihn bei Bedarf immer wieder an die richtige Stelle und ändern je nach Bedarf die ClaimBerechtigungen dieses Subdivides. Das Verschieben ist durch das beschriebene Verkleinern und Vergrößern eines Subdivides und etwas Geschick möglich.
- Stellt euch in euren Subclaim und gebt /abandonclaim ein
Ihr kommt gar nicht zurecht oder habt Fehler gemacht?
Solltet ihr gar nicht durchsehen und benötigt unbedingt einen Subdivide, dann könnt ihr einerseits im Chat fragen. Euch werden bestimmt Leute helfen und es euch erklären können, die es schon etwas öfter gemacht haben. Andererseits könnt ihr auch jeder Zeit einen Staffler ansprechen und dort nach Hilfe oder Erklärungen fragen.
Falls ihr bereits einige falsche Subdivides erstellt habt beim Versuch den Richtigen zu erstellen, dann scheut euch nicht und sprecht einen Mod oder höher an. Dieser wird euch dann helfen können und die falschen Subdivides direkt entfernen.
Tipp für Fortgeschrittene
Ihr könnt euch die Mod WorldEdit CUI herunterladen und installieren. Diese macht die Visualisierung für die ganzen Claims mit dem InspectTool etwas übersichtlicher.
Shift + Rechtsklick mit dem InspectTool
OHNE WorldEdit CUI:
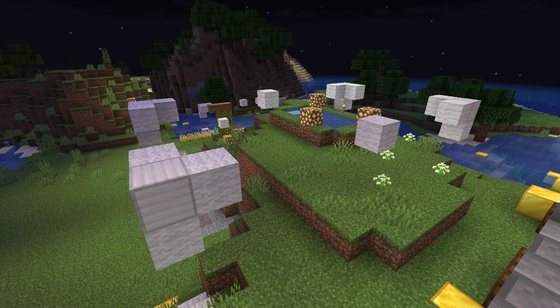
Wolle und Eisenblöcke = Grenzen von Subdivides
Goldblöcke und Glowstone = Grenze eines/des Hauptclaims
Shift + Rechtsklick mit dem InspectTool
MIT WorldEdit CUI:
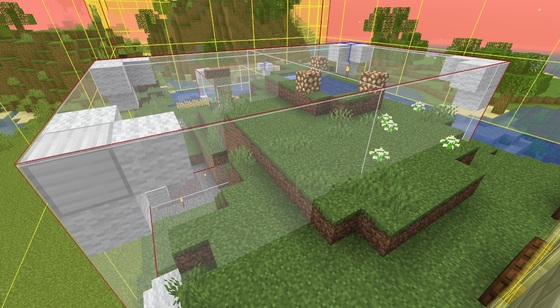
Wolle und Eisenblöcke = Grenzen von Subdivides
Aber zusätzlich rote Umrandung der Grenzen und Markierung der Grenzflächen mit weißen transparenten Quadraten.
Goldblöcke und Glowstone = Grenze eines/des Hauptclaims
Aber zusätzlich Markierung der Grenzflächen mit gelben transparenten Quadraten.
Was ihr benötigt:
- Die Mod könnt ihr hier herunterladen: https://github.com/mikroskeem/WorldEditCUI/releases
Einfach die neuste WorldEditCUI-1.16.2+01.jar Version herunterladen. (Die Zahlen könnten sich geändert haben, einfach die oberste JAR Datei) - Außerdem benötigt ihr noch den Modloader fabric: https://fabricmc.net/use/
Von dort ladet ihr euch einfach den Download Installer(Windows/.EXE) herunter. - Zusätzlich benötigt ihr noch die fabric-api: https://www.curseforge.com/minecraft/mc-mods/fabric-api/files
Hier müsst ihr ebenfalls lediglich die aktuellste [1.16.3] Fabric API 0.24.0 build 411 herunterladen. (Die Zahlen können sich ebenfalls geändert haben, einfach die oberste Datei.)
Installation:
- Ihr startet den fabric-installer-[Versionsnummer].exe
- Minecraft-Version: 1.16.3 (Oder die aktuelle Version auf der der Server läuft.)
- Loader-Version: Die oberste Auswahl, demzufolge die höchste und neuste Versionsnummer.
- Installationsorder: Wählt dort euren gewünschten Ordner aus für die Minecraft-Version.
- Create-Profil: Haken an, damit ihr es im Launcher auswählen könnt.
- Geht nun in den Ordner den ihr bei Installationsordner ausgewählt habt.
- Dort sollte ein mods Ordner vorhanden sein. Öffnet diesen.
- Fügt in diesen mods Ordner nun die WorldEditCUI-[Versionsnummer].jar und fabric-api-[Versionsnummer]+build.[Buildnummer].jar ein.
- Nun könnt ihr im Minecraft Launcher das Profil fabric-loader-[Versionsnummer] auswählen und starten!
Wenn alles geklappt habt bekommt ihr nun jedes Mal wenn ihr mit dem InspectTool euch per Rechtsklick umschaut dieses Gatter angezeigt.
Gleiches gilt für das Claimen, sobald ihr beginnt einen Claim zu ziehen seht ihr direkt das Gatter hinterherziehen.
Achtung: Manchmal bleibt das Gatter vom Claimen auch, wenn man den Claimvorgang abgebrochen hat und geht nur durch reloggen wieder weg! Verlasst euch beim Claim-Erstellen also nicht nur auf dieses Gatter. Sondern achtet weiterhin auf die entsprechenden Chatmeldungen und entsprechenden Blockmarkierungen.